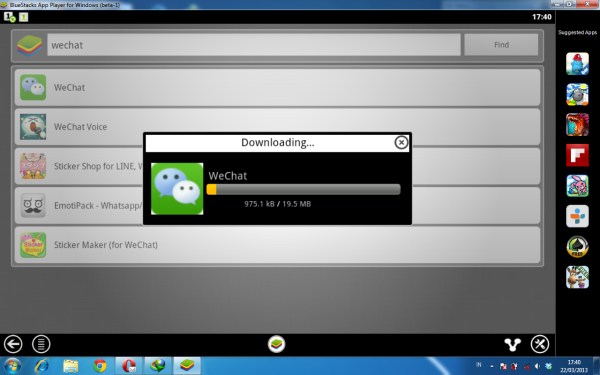Kali ini saya akan menulis bagai mana cara mensetup Ubiquiti Rocket M2 sebagai wireless client. Yang perlu diperhatikan jika melakukan konfigurasi, sebaiknya disesuaikan dengan topologi dan kebutuhan kita. Karena settingan atau konfigurasi sangat tergantung dengan keperluan,kebutuhan dan kondisi dilapangan.
Asumsi saya kita sudah berhasil menyeting Rocket M2 sebagai Access Point utama , dengan konfigurasi yang sama dengan yang saya tulis di artikel sebelumnya :
Keterangan :
IP AP Utama : 192.168.2.20
Gateway : 192.168.2.1
untuk mensetup wireless client yang juga menggunakan Rocket M2, kita perlu menyesuaikan IP address yang sesuai dengan network AP utama, kita misalkan:
IP AP Client : 192.168.2.21
Gateway : 192.168.2.1
Pada dasarnya konfigurasi awal adalah sama, perbedaanya jika kita mengkonfigurasi wirelless client ada di tipe
WIRELESS MODE , jika pada AP utama Wireless mode menggunakan mode
Access Point maka di wireless client kita menggunakan Station atau station WDS. Dalam contoh kali ini kita menggunakan mode
STATION.Buka halaman web config Ubiquiti Rocket M2 yang memiliki
default IP 192.168.1.20 , namun dalam artikel ini saya asumsikan bahwa kita telah mengganti default IP dengan
192.168.2.21. Jika sudah login ke webconfig. Beralihlah ke tab menu
Wireless seperti terlihat pada gambar berikut :
Kemudian pada wireless mode, pilih
Station .Kemudian klik tombol
Select . Akan muncul Popup browser yang akan melakukan scaning sinyal Wireless dari AP master , dan pilih Mac address atau SSID AP master/utama seperti terlihat pada gambar berikut :
SSID dan Mac sengaja saya delete sebagian, untuk privasi. Setelah kita memilih MAC address AP master , klik tombol LOCK TO AP, Maka akan terlihat seperti gambar berikut:
Sebenarnya tahapan diatas (Site Survey) tidak perlu kita lakukan jika kita sudah mengetahui MAC Address atau SSID dari AP utama. Jika sudah selesai, jangan lupa untuk klik tombol Change.
Selesai , jika tahapan ini dilakukan dengan benar, seharusnya Wireless Clint sudah bisa berjalan dengan baik. Tutorial yang saya buat ini sudah saya terapkan di Jaringan Wireless saya dan mampu bekerja dengan baik. Untuk AP utama mampu mengcover client dari jarak 400-500 meter tanpa repeater, artinya laptop maupun handphone milik client dapat menggunakan langsung atau terkoneksi langsung ke AP utama. Wireless client saya gunakan untuk memperluas jangkauan saja dan jaraknyapun tidak terlalu jauh. Karena menyesuaikan dengan kebutuhan.
Semoga bermanfaat.
Related Posts:
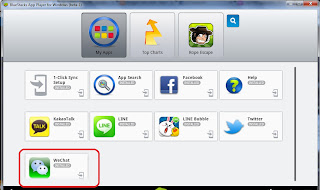 1. Pertama-tama kalian harus install dulu BlueStacks. BlueStacks ini adalah aplikasi untuk PC yang digunakan untuk menjalankan aplikasi Android. Jadi Aplikasi Android nanti dapat berjalan di PC kalian dengan BlueStacks ini. Silahkan download BlueStacks di sini http://www.bluestacks.com/ , pilih Sistem Operasi mu.
1. Pertama-tama kalian harus install dulu BlueStacks. BlueStacks ini adalah aplikasi untuk PC yang digunakan untuk menjalankan aplikasi Android. Jadi Aplikasi Android nanti dapat berjalan di PC kalian dengan BlueStacks ini. Silahkan download BlueStacks di sini http://www.bluestacks.com/ , pilih Sistem Operasi mu.